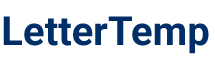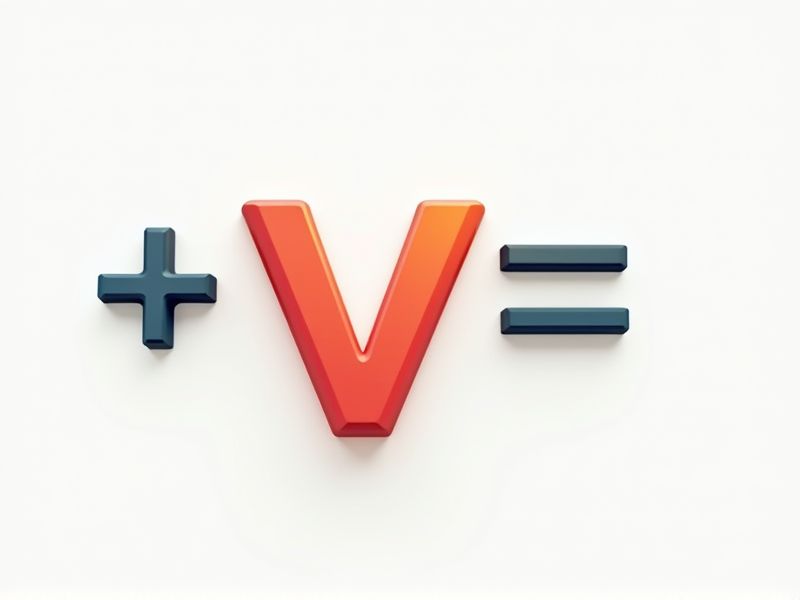
If you're looking to master the VLOOKUP formula in Excel, you're in the right place. VLOOKUP is a powerful function that helps you search for specific data in a table and retrieve related information efficiently. Understanding how to write a clear and effective letter or explanation for using the VLOOKUP formula can improve communication, especially in professional or educational settings. Whether you need to explain VLOOKUP usage to a colleague or request assistance with it, a well-crafted letter makes the process smoother. Explore the various template examples provided in this article to find the perfect format for your needs.
Samples of letter for vlookup formula
Letter Template For Vlookup Formula In Excel
Professional Letter Template Using Vlookup
Vlookup Formula Letter Template Example
Letter Format Incorporating Vlookup Functions
Business Letter Template With Vlookup Integration
Personalized Letter Template Using Vlookup
Vlookup Formula-Based Letter Formatting
Automated Letter Template Incorporating Vlookup
Template Letter With Vlookup Reference
Letter Structure Utilizing Vlookup Formula
Vlookup-Enabled Letter Design Template
Letter Outline With Vlookup Formula Application
Vlookup Formula For Letter Creation
Letter Draft Template With Vlookup Calculations
Letter Using Vlookup For Data Merging
Vlookup Application In Letter Templates
Formatting A Letter With Vlookup Elements
Optimized Letter Template Using Vlookup
Letter Example With Vlookup Data Retrieval
Vlookup Letter Template For Business Communications
Important Things to Know when Writing Letter For Vlookup Formula
Vlookup Syntax: =Vlookup(Lookup_Value, Table_Array, Col_Index_Num, [Range_Lookup])
Understanding the VLOOKUP syntax is crucial for effectively utilizing this powerful Excel function. The formula begins with "lookup_value," which represents the value you want to search for within the specified data range. Next, the "table_array" is the range of cells that contain the data, while "col_index_num" indicates the column number from which the matching value should be returned. Lastly, the optional "range_lookup" parameter determines whether you want an exact match or an approximate match for your lookup.
Lookup_Value Is The Value You Want To Find In The First Column Of The Table_Array.
In a VLOOKUP formula, the Lookup_value represents the specific value you are searching for within the first column of the table_array. This essential component helps you identify which row in your dataset contains the information you need to retrieve. Understanding the Lookup_value ensures that your VLOOKUP function operates correctly and efficiently, yielding accurate results. When setting up your formula, make sure the Lookup_value matches the format and type of the data within the first column to avoid errors.
The Table_Array Is The Range Of Cells Containing The Data; The First Column Must Contain The Lookup_Value.
The letter template for the VLOOKUP formula requires a specific format for optimal function. The table_array represents the range of cells that includes all the relevant data for your lookup. It's essential that the first column of this range contains the lookup_value, as VLOOKUP searches for the specified value exclusively in that column. Ensuring these parameters are correctly set will enhance the effectiveness of your data retrieval process.
Col_Index_Num Specifies Which Column’S Value To Return, Counting From The Left Of The Table_Array.
The col_index_num in a VLOOKUP formula indicates the position of the desired return value within the specified table_array, starting from the leftmost column. For example, if your table_array consists of three columns and you want to retrieve a value from the second column, you would set col_index_num to 2. This ensures that the function accurately returns the corresponding value based on the lookup criteria you've defined. Understanding this aspect of the VLOOKUP formula is crucial for effectively extracting data in Excel.
[Range_Lookup] Is Optional: True For Approximate Match, False For Exact Match (Commonly Used).
In the VLOOKUP formula, the [range_lookup] parameter is indeed optional, allowing for flexibility in your data search. When set to TRUE, this parameter enables an approximate match, making it useful for finding values within a range. Conversely, setting it to FALSE ensures that the function returns only exact matches, which is commonly preferred for precise data retrieval. Understanding this functionality can significantly enhance your ability to work efficiently with large datasets in Excel.