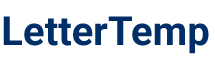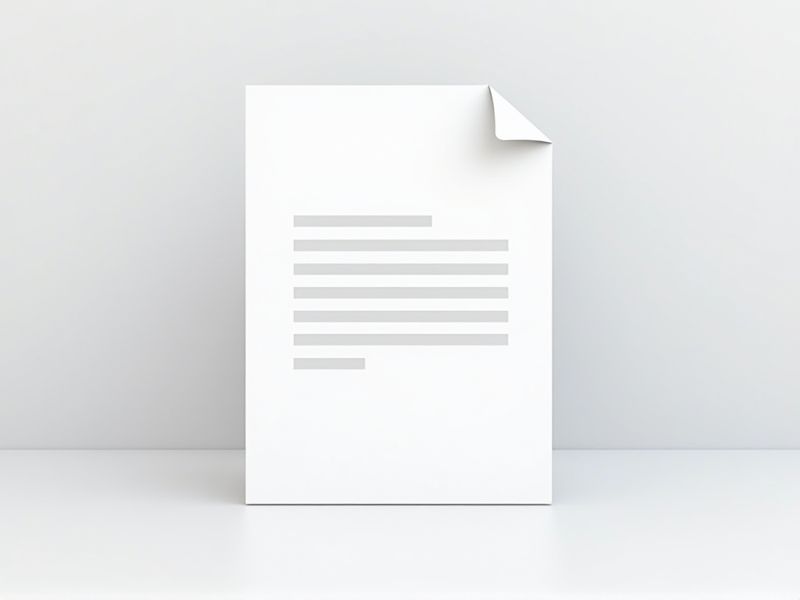
Creating a professional letter format in Microsoft Word is essential for clear and effective communication. A well-structured letter includes key elements such as the sender's address, date, recipient's address, salutation, body, closing, and signature. Using Microsoft Word's built-in templates or customizing your own format can help ensure your letter looks polished and consistent. Whether you're writing a business letter, formal request, or personal correspondence, understanding the proper layout saves time and enhances readability. Explore the various letter format templates available in this article to find the perfect style for your needs.
Samples of letter format for microsoft word
Formal Letter Format For Microsoft Word
Professional Letter Format In Microsoft Word
Business Letter Format For Microsoft Word
Cover Letter Format For Microsoft Word
Personal Letter Format For Microsoft Word
Complaint Letter Format In Microsoft Word
Resignation Letter Format For Microsoft Word
Acceptance Letter Format For Microsoft Word
Reference Letter Format In Microsoft Word
Thank You Letter Format For Microsoft Word
Inquiry Letter Format In Microsoft Word
Letter Of Intent Format For Microsoft Word
Letter Of Recommendation Format For Microsoft Word
Apology Letter Format In Microsoft Word
Confirmation Letter Format For Microsoft Word
Invitation Letter Format In Microsoft Word
Notification Letter Format For Microsoft Word
Memorandum Letter Format In Microsoft Word
Follow-Up Letter Format For Microsoft Word
Proposal Letter Format In Microsoft Word
Important Things to Know when Writing Letter Format For Microsoft Word
Setting Margins And Page Layout
Setting margins and adjusting the page layout are crucial elements in creating a professional letter in Microsoft Word. Standard margins typically range from 1 inch on all sides, providing a balanced appearance while ensuring your text is readable. Furthermore, selecting the appropriate page orientation, either portrait or landscape, can enhance the letter's presentation depending on its content. You can customize the layout further by choosing suitable font styles and sizes, which contribute to the overall effectiveness of your communication.
Choosing Appropriate Fonts And Font Sizes
Choosing the right fonts and font sizes is crucial for creating professional letters in Microsoft Word. Fonts like Times New Roman and Arial are widely accepted for formal communication, while a size of 12 points is standard for readability. It's essential to ensure that your chosen font complements your message and maintains a clean appearance. This attention to detail enhances the overall impression of your correspondence and reflects your professionalism.
Using Header And Footer For Sender/Recipient Details
In Microsoft Word, utilizing headers and footers is essential for organizing your letter format, as they provide a professional look and ensure that sender and recipient details are easily accessible. The header can include your name and address, while the footer can contain the date, page number, or any necessary confidentiality notice. By incorporating these elements, you not only enhance the letter's visual appeal but also maintain clarity and structure for the reader. Make sure that the font and style you choose are consistent with the overall tone of your correspondence.
Aligning Text Correctly (Left, Center, Right)
Aligning text correctly in Microsoft Word is crucial for creating a professional-looking letter. For formal correspondences, using left alignment is standard, ensuring a clean and organized appearance. Center alignment can be utilized for headings or to emphasize specific sections, while right alignment is less common but may be suitable for certain types of documents. Understanding these alignment options allows you to enhance the readability and visual appeal of your letters.
Inserting Date, Subject Line, And Signature Blocks
In Microsoft Word, an effective letter format includes specific elements that enhance professionalism and clarity. Begin by inserting the date at the top, which allows the recipient to know when the letter was created. Following the date, a clear subject line succinctly summarizes the letter's purpose, encouraging the reader to grasp the content quickly. Finally, ensure to add a signature block at the end, which includes your name and title, providing the recipient with a personal touch and a way to identify you formally.