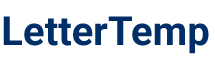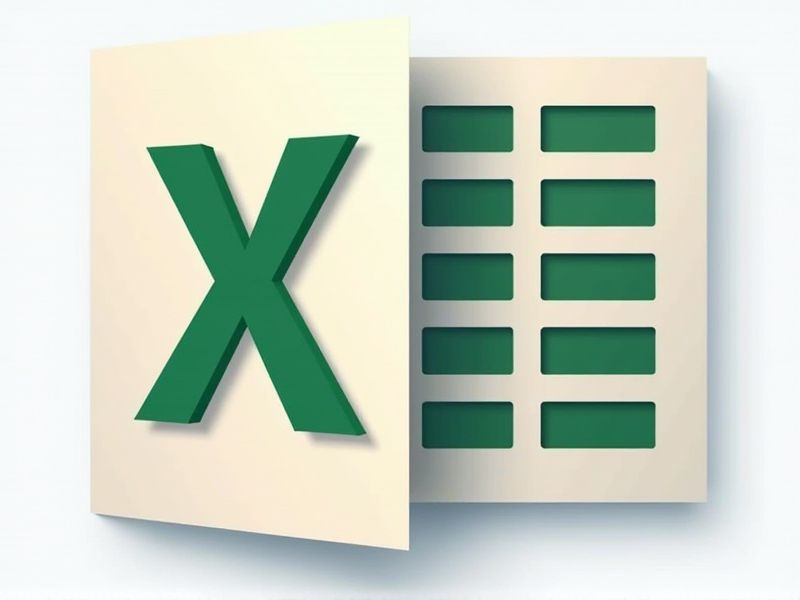
When working with Microsoft Excel, mastering the VLOOKUP function can greatly enhance your data management and analysis skills. VLOOKUP allows you to search for a specific value in a table and retrieve associated information, making it invaluable for tasks like merging data from different sheets or databases. Writing a clear and concise letter or explanation about VLOOKUP can help colleagues or clients understand its purpose and application. Whether you're introducing VLOOKUP to a team or providing instructions, it's important to communicate its benefits and usage effectively. To assist you further, explore the various VLOOKUP templates available in this article designed to simplify your workflow.
Samples of letter for vlookup excel
Vlookup Letter Template For Excel Users
Professional Vlookup Letter Sample In Excel
Editable Vlookup Letter Template For Data Analysis
Business Vlookup Letter Format For Spreadsheet
Vlookup Letter Format For Excel Documentation
Sample Vlookup Letter For Excel Projects
Vlookup Letter Design For Reporting In Excel
Vlookup Communication Letter Template For Excel
Customizable Vlookup Letter Layout In Excel
Excel Vlookup Letter Structure For Presentations
Vlookup Template For Formal Letter In Excel
User-Friendly Vlookup Letter Design For Excel
Advanced Vlookup Letter Framework For Reports
Basic Vlookup Letter Outline For Excel Tasks
Clear Vlookup Letter Example For Excel Use
Detailed Vlookup Letter Guide For Excel Users
Concise Vlookup Letter Model For Excel Spreadsheet
Organized Vlookup Letter Setup For Excel Documentation
Efficient Vlookup Letter Script For Excel Projects
Straightforward Vlookup Letter Style For Excel Applications
Important Things to Know when Writing Letter For Vlookup Excel
Syntax Structure Of Vlookup Function
The syntax structure of the VLOOKUP function in Excel is crucial for its effective application. It follows the format: VLOOKUP(lookup_value, table_array, col_index_num, [range_lookup]). The "lookup_value" represents the value you want to search for in the first column of your data range, while "table_array" refers to the range of cells that contains the data. Understanding each component ensures accurate results, enabling you to efficiently retrieve information from large datasets.
Range Lookup Options: Exact Match Vs Approximate Match
When using a letter template for VLOOKUP in Excel, it's crucial to understand the range lookup options available. You can choose between exact match and approximate match settings, which determine how the function retrieves data. An exact match searches for a value that precisely matches your lookup value, returning an error if no match is found. In contrast, an approximate match finds the closest value below your lookup value, but it requires your data to be sorted in ascending order for accurate results.
Lookup Value Placement In The First Column Of The Table Array
In Excel's VLOOKUP function, the lookup value must reside in the first column of the designated table array to ensure accurate results. This placement allows Excel to search through the column effectively, matching the input value with the corresponding entries. If you attempt to reference a lookup value located elsewhere, the function will return an error, causing frustration. Understanding this critical aspect of VLOOKUP can enhance your data retrieval process and improve overall worksheet efficiency.
Handling Errors With Iferror Or Ifna Functions
When using a letter template in Excel for VLOOKUP, it's essential to effectively manage errors that may arise during data retrieval. Incorporating the IFERROR or IFNA functions allows you to capture potential errors, such as when a lookup value is not found. By using these functions, you can customize the output to display a user-friendly message or an alternative value instead of an error code. This ensures that your template remains clean and professional, enhancing the overall user experience.
Limitations: Search Only To The Right, Not Left
One important limitation of using a letter template for VLOOKUP in Excel is that it only searches for data to the right of the reference column; it cannot look to the left. This means that if the data you need to retrieve is positioned before your lookup column, VLOOKUP will not be able to find it. It's essential to structure your data accordingly, ensuring the lookup column is the first in your range. Understanding this restriction can help you avoid errors in your data retrieval process.