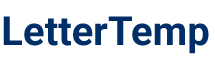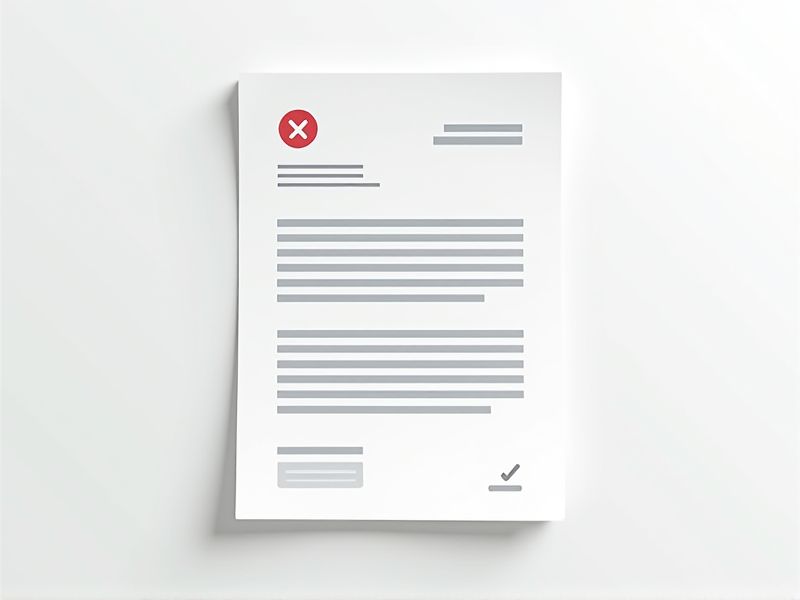
When working with Excel, understanding how to format data for different sizes such as XXL can be important for clarity and presentation, especially in contexts like garment inventory or sales tracking. While Excel doesn't have a built-in XXL format per se, you can customize cell formats and styles to highlight or categorize XXL items effectively. This can include applying specific font sizes, colors, or borders to distinguish XXL entries easily. Additionally, organizing your data with clear headers and using filters or conditional formatting helps make your spreadsheet more readable and useful. For practical examples and ready-to-use designs, feel free to explore the various Excel templates available in this article.
Samples of letter format for xxl in excel
Letter Template For Xxl In Excel
Professional Letter Layout For Xxl In Excel
Xxl Letter Format Guide In Excel
Excel Letter Design For Xxl
Templates For Xxl Letter In Excel
Excel Xxl Letter Example
Creative Letter Format For Xxl In Excel
Xxl Business Letter In Excel Format
Letter Format For Xxl Recipients In Excel
Structured Letter Format For Xxl In Excel
Formal Letter Template For Xxl In Excel
Easy Letter Format For Xxl In Excel
Printable Letter Format For Xxl In Excel
Letter Format Styles For Xxl In Excel
Personalized Letter Format For Xxl In Excel
Professional Correspondence For Xxl In Excel
Sleek Letter Design For Xxl In Excel
Unique Letter Templates For Xxl In Excel
How To Create Xxl Letter Format In Excel
Simple Letter Format Examples For Xxl In Excel
Important Things to Know when Writing Letter Format For Xxl In Excel
Cell Reference Format For Xxl Columns (E.G., Aaa, Aab)
When working with XXL columns in Excel, it's essential to understand the cell reference format which transitions beyond the typical single-letter and double-letter columns. Columns are labeled using an alphanumeric system where AAA represents the 703rd column, AAB the 704th, and so forth. This format allows for a vast number of columns, accommodating data organization on a much larger scale. Knowing this system can enhance your spreadsheet navigation and efficiency, especially when dealing with extensive datasets.
Using Column() Function To Identify Xxl Column Numbers
The COLUMN() function in Excel is essential for identifying the column numbers of XXL format letters, which is crucial for accurate data organization. By using this function, you can easily determine the numerical representation of columns, making it simpler to reference and manipulate data in larger spreadsheets. For instance, COLUMN(A1) will return 1, while COLUMN(XL1) will return 24, allowing you to understand the layout of your document at a glance. Mastering this function enhances your ability to streamline workflows and ensures precision when working with extensive datasets.
How Excel Labels Columns Beyond "Z" (Aa, Ab,..., Xfd)
In Excel, once you surpass the column "Z," the labeling system transitions to a two-letter format, beginning with "AA" and continuing through "AZ." After reaching "AZ," it continues to "BA" through "BZ," and this pattern persists until "ZZ." Subsequently, it progresses to three-letter combinations, starting with "AAA" and extending all the way to "XFD." This systematic approach allows Excel to accommodate a total of 16,384 columns, ensuring an organized structure for users managing large datasets.
Converting Column Letters To Numbers And Vice Versa In Xxl Range
When working with Excel, understanding the conversion between column letters and numbers is crucial, especially in larger data sets. For instance, the column "A" corresponds to the number 1, while "B" is 2, and this pattern continues sequentially. In the XXL range, you can utilize the Excel functions such as COLUMN() and ADDRESS() to easily switch between these formats; COLUMN() returns the numerical index of a specified column, whereas ADDRESS() converts that index back to the letter format. Mastering this conversion process enhances your ability to navigate extensive data effectively and improves your overall efficiency in Excel.
Limitations Of Excel Columns (Up To Xfd, Column 16384)
When working with letter formats for XXL in Excel, it is essential to understand the limitations of Excel columns, which extend up to XFD, specifically column 16,384. This constraint can significantly impact your ability to organize and present large datasets effectively, particularly when dealing with extensive information. You may need to consider restructuring your data to fit within these limits, using techniques such as summarizing or splitting data across multiple sheets. Familiarizing yourself with these column limitations will help optimize your spreadsheet's functionality and improve your overall workflow.