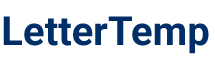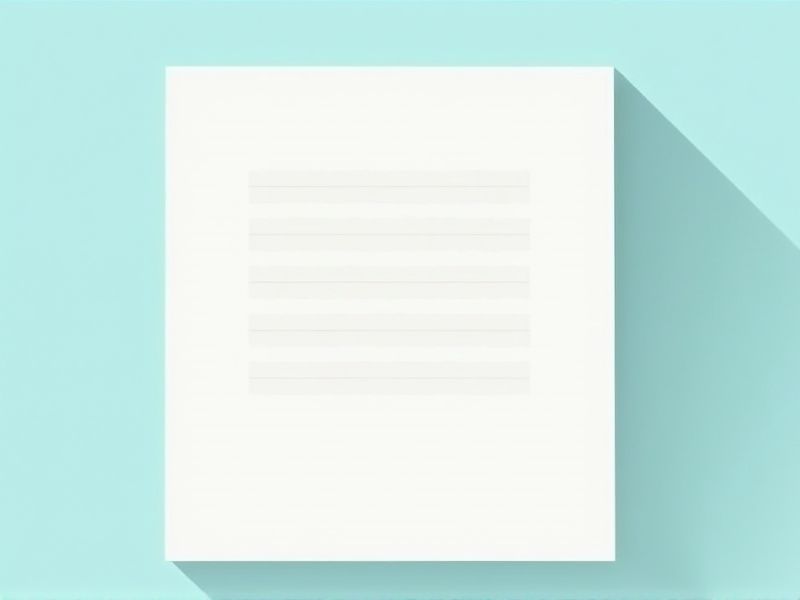
Creating a professional letter in Google Docs is simple and efficient, making it easy to communicate clearly and formally. Whether you're drafting a business correspondence, a cover letter, or a personal note, understanding the correct letter format ensures your message is well-received. Google Docs offers various tools and templates to help you structure your letter with proper alignment, spacing, and font styles. Utilizing these features can save time and enhance the overall presentation of your document. Explore this article to find various letter templates available to suit your needs.
Samples of letter format for google doc
Professional Letter Format For Google Docs
Business Letter Template Google Docs
Cover Letter Format Google Docs
Formal Letter Layout Google Docs
Simple Letter Format For Google Docs
Resume Cover Letter Format Google Docs
Personal Letter Template Google Docs
Academic Letter Style Google Docs
Reference Letter Format Google Docs
Complaint Letter Structure Google Docs
Thank You Letter Format In Google Docs
Letter Of Intent Format Google Docs
Job Application Letter Layout Google Docs
Recommendation Letter Template Google Docs
Inquiry Letter Format For Google Docs
Acceptance Letter Template Google Docs
Rejection Letter Layout Google Docs
Letter Of Resignation Format Google Docs
Letter To The Editor Format Google Docs
Appreciation Letter Structure Google Docs
Important Things to Know when Writing Letter Format For Google Doc
Use Consistent Font Style And Size (E.G., Arial Or Times New Roman, 11-12 Pt)
When formatting a letter in Google Docs, consistency in font style and size is crucial for professionalism and readability. Opt for standard fonts like Arial or Times New Roman, typically in sizes ranging from 11 to 12 points. This ensures that your letter maintains a clean and formal appearance, making it easier for recipients to read. Remember, the right formatting not only enhances your message but also reflects your attention to detail.
Include Sender’S Address, Date, Recipient’S Address, And Subject Line
When formatting a letter in Google Docs, start by including your address aligned to the left, ensuring it is followed by the date beneath it. Next, write the recipient's address, also aligned to the left, followed by an appropriate subject line that clearly indicates the purpose of your letter. This structured arrangement not only enhances clarity but also presents a professional appearance. Remember to maintain proper spacing between each section for readability.
Align Text Properly With Standard Margins (Usually 1 Inch)
When formatting a letter in Google Docs, it's crucial to align your text correctly to ensure professionalism and readability. Standard margins of one inch on all sides create a balanced appearance and provide sufficient white space. Make sure to start your letter with your address, the date, and the recipient's information, all aligned to the left. Your closing, signature, and printed name should also maintain this alignment to keep the overall layout consistent and formal.
Use Formal Greeting And Closing (E.G., Dear [Name], Sincerely)
In Google Docs, maintaining a professional tone in your letter format is essential. Always begin with a formal greeting, such as "Dear [Name]," to establish respect and clarity. Conclude your letter with a polite closing like "Sincerely," followed by your name, to reinforce professionalism. This structure not only enhances readability but also reflects your attention to detail in communication.
Utilize Google Docs Features Like Templates, Headers, And Spacing For Neat Formatting
Utilizing Google Docs features can significantly enhance the presentation of your letter format. You can choose from various templates that suit your purpose, ensuring a professional look right from the start. Incorporating headers can organize your content effectively, while adjusting line spacing contributes to readability. Customizing these elements not only improves aesthetics but also allows your message to stand out clearly to the recipient.