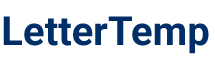Writing a letter using WordPad is a straightforward and effective way to communicate your message clearly. WordPad offers basic yet essential formatting tools that help you create professional-looking letters without the complexity of advanced word processors. Whether you need to write a formal letter, a personal note, or a quick message, WordPad provides a user-friendly platform to get your ideas onto the page. This guide will walk you through the key steps to craft a well-structured letter in WordPad, ensuring your content is both polished and impactful. Be sure to check out the various letter templates available in this article to get started quickly and easily.
Samples of letter for wordpad
Professional Letter Template For Wordpad
Creative Letter Template For Wordpad
Formal Letter Template For Wordpad
Simple Letter Template For Wordpad
Business Letter Template For Wordpad
Personal Letter Template For Wordpad
Editable Letter Template For Wordpad
Modern Letter Template For Wordpad
Standard Letter Template For Wordpad
Thank You Letter Template For Wordpad
Cover Letter Template For Wordpad
Complaint Letter Template For Wordpad
Resignation Letter Template For Wordpad
Invitation Letter Template For Wordpad
Reference Letter Template For Wordpad
Inquiry Letter Template For Wordpad
Acceptance Letter Template For Wordpad
Letter Of Intent Template For Wordpad
Apology Letter Template For Wordpad
Letterhead Template For Wordpad
Important Things to Know when Writing Letter For Wordpad
Formatting Options Available In Wordpad
WordPad offers various formatting options that enhance the appearance of your letters, making them more professional. You can easily adjust font styles, sizes, and colors to suit your preferences, ensuring your message stands out. Moreover, features like bold, italics, and underlining can emphasize key points, while bullet points and numbered lists help structure your content effectively. Understanding these formatting tools allows you to create visually appealing and well-organized correspondence that captures the reader's attention.
How To Insert And Edit Images In A Letter
To insert and edit images in a letter using WordPad, first navigate to the "Insert" menu, where you can select the "Picture" option to add an image from your device. Once the image is inserted, you can resize it by clicking and dragging its corners for optimal placement within your document. To achieve a polished look, you can also right-click the image to access a menu that allows you to adjust its properties, such as wrapping style and alignment. This functionality enhances your letter's visual appeal and can help convey your message more effectively.
Saving And Exporting Letter Files In Different Formats
Knowing how to save and export letter files in various formats is essential when using a WordPad letter template. This allows you to choose a format that best suits your needs, whether you're saving it as a .txt file for simple editing or exporting as a .rtf or .doc file for better compatibility with word processing software. By doing so, you ensure that your letter maintains its formatting and can be easily shared or printed. Familiarizing yourself with these options enhances your productivity and ensures that your communications are accessible to your recipients.
Using Templates For Creating Letters
Using templates in WordPad can significantly streamline the process of creating letters, saving you time and effort. These pre-designed formats help ensure that your letters maintain a professional appearance, providing consistent formatting and layout options. Many templates include placeholders for essential elements such as the recipient's address, date, and your signature, making it easy to personalize your correspondence. By utilizing these templates, you can focus more on the content of your message while ensuring it adheres to standard conventions.
Spell Check And Grammar Tools In Wordpad
WordPad does not come equipped with built-in spell check and grammar tools like many word processors do. To ensure your document is free of spelling errors and grammatical mistakes, you may need to copy your text into a program that offers these features, such as Microsoft Word or Google Docs. Alternatively, you can use online grammar checking tools for this purpose. Regularly reviewing your work can help maintain professionalism and clarity in your writing.