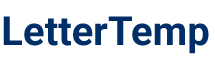If you're looking to master the VLOOKUP function in Excel, a clear and concise letter sample can be incredibly helpful. VLOOKUP is a powerful tool used to search for specific data within a spreadsheet and retrieve corresponding information efficiently. Whether you're writing to request assistance, share instructions, or explain data analysis results, using a well-structured letter sample can guide you in communicating your message effectively. This article offers practical and easy-to-follow VLOOKUP letter samples designed to assist you in various professional and personal scenarios. Be sure to check out the different templates available below to find the perfect fit for your needs.
Samples of letter sample for vlookup
Professional Letter Sample For Vlookup
Vlookup Letter Template For Business
Sample Letter Format For Vlookup Application
Vlookup Usage Letter Sample For Excel
Personalized Letter Example With Vlookup
Vlookup Letter Sample For Data Accuracy
Informal Letter Sample Using Vlookup
Letter Of Recommendation With Vlookup Reference
Vlookup Letter Example For Financial Report
Job Application Letter Sample Featuring Vlookup
Formal Letter Sample Integrating Vlookup Function
Vlookup Letter Template For Analysis Report
Daily Report Letter Sample Using Vlookup
Letter Of Intent With Vlookup Explanation
Vlookup Usage Letter Sample For Project Update
Cover Letter Example Incorporating Vlookup
Vlookup Letter Format For Academic Use
Letter Sample For Explaining Vlookup Utility
Business Communication Letter Featuring Vlookup
Vlookup Application Letter Example For Future References
Important Things to Know when Writing Letter Sample For Vlookup
Syntax And Structure Of Vlookup Function
The VLOOKUP function follows a specific syntax that includes four essential arguments: lookup_value, table_array, col_index_num, and [range_lookup]. The lookup_value is the value you want to search for within the first column of your table_array. The table_array refers to the range of cells that contains the data you're working with, while col_index_num represents the column number from which you want to retrieve the data. Understanding this structure is crucial, as it allows you to effectively extract information and streamline your data management processes.
How To Reference Data Ranges Correctly
When creating a letter sample for VLOOKUP, it's crucial to reference data ranges correctly to ensure accurate results. Begin by defining the lookup table with clear and specific cell references, such as A1:D10, which helps in targeting the appropriate data fields. Use absolute references (like $A$1:$D$10) when necessary to prevent the range from changing if you copy the formula elsewhere. Properly referencing data not only streamlines your calculations but also enhances the overall integrity of your spreadsheet analysis.
Using Absolute Vs Relative Cell References
When crafting a letter sample for VLOOKUP, it's crucial to understand the distinction between absolute and relative cell references. Absolute cell references, denoted by the dollar sign (e.g., $A$1), ensure that the reference remains constant when copied to other cells, making it ideal for consistent lookup values. On the other hand, relative cell references (e.g., A1) adjust automatically based on the position when copied, which can lead to varying lookup results if not used carefully. Knowing when to apply each type can significantly enhance the accuracy and efficiency of your VLOOKUP formula.
Handling Exact Vs Approximate Matches
When using VLOOKUP in Excel, it's crucial to understand the difference between exact and approximate matches. An exact match is found by setting the fourth argument of the VLOOKUP function to FALSE, ensuring that the function returns a result only if there is an exact correspondence between the lookup value and the values in the first column of your table. In contrast, an approximate match, enabled by setting this argument to TRUE, is useful for numerical data, allowing you to find the closest value less than or equal to your lookup value. By mastering these two lookup methods, you can enhance your data analysis and streamline your decision-making processes effectively.
Common Errors And Troubleshooting Tips
Common errors when using VLOOKUP often stem from incorrect data types, such as comparing text with numbers or mismatched formatting. Ensure that the lookup value matches the data type of the array you are referencing to avoid unnecessary errors. If you encounter an "#N/A" error, it likely means that the lookup value is not found; verify that the value exists in your lookup range. To enhance your troubleshooting, consider using the IFERROR function to provide a more user-friendly message when a lookup fails.